Notez cet article :
4.2/5 | 5 avis
Cet article vous a été utile ?
Oui
Non
Vous avez noté 0 étoile(s)

Sommaire
Procédure
Votre hébergement Web cPanel vous donne la possibilité de vous connecter à votre compte par le biais d'un logiciel SSH tel que Putty à partir de la formule XL. Cependant, il vous faudra dans un premier temps, générer une clé SSH, ce qui est différent de la procédure utilisée pour les Serveurs privés VPS.
L'accès SSH vous permet de gérer par ligne de commande, votre espace d'hébergement Web. Il peut non seulement vous aider à accélérer certaines tâches comme télécharger un fichier distant et le dézipper sur votre espace Web, mais il peut également vous donner accès à certaines choses que vous n'êtes pas en mesure d'effectuer par le biais de votre tableau de bord cPanel.
La possibilité de se connecter en SSH est disponible sur l'ensemble de nos offres d'hébergements revendeur cPanel. Sur nos offres d'hébergement cPanel, cette fonctionnalité est disponible uniquement qu'à partir de la formule cPanel XL.
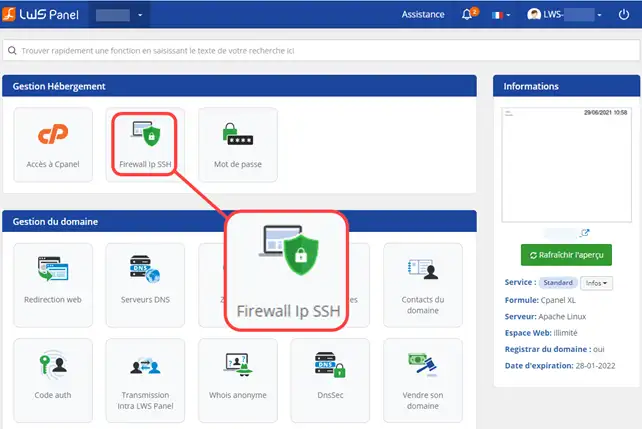
2. Cliquez sur Ajouter une Adresse IP
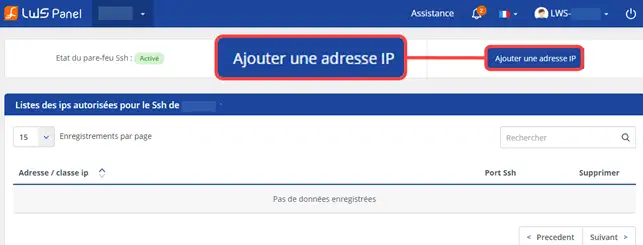
3. Ajouter votre adresse IP dans le champ correspondant (1) et cliquez sur le bouton Valider (2)
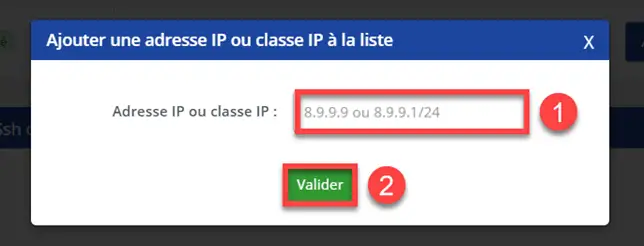
4. Le message de confirmation ci-dessous sera affiché

1. Connectez-vous à votre compte cPanel, faites défiler la page et cliquez sur l'icône "Accès SSH"
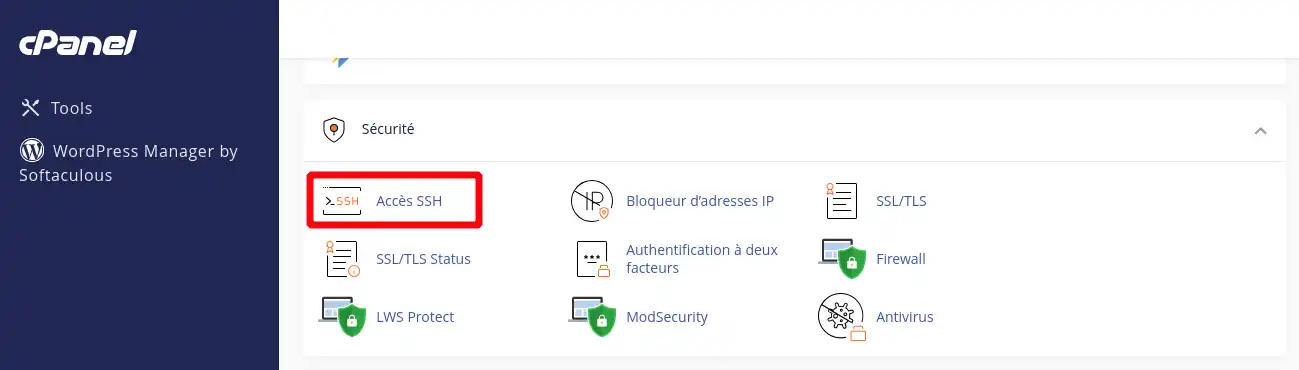
2. Cliquez sur "Gérer les clés SSH".
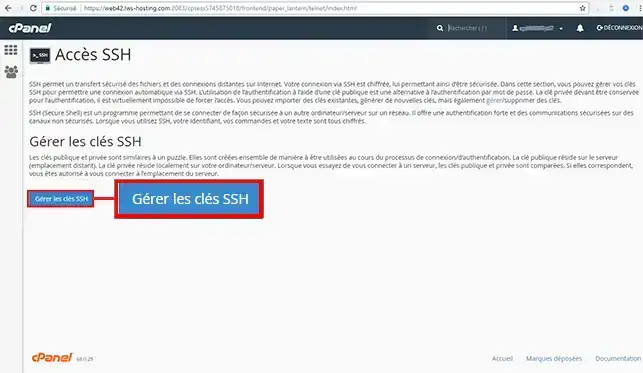
3. Puis cliquez sur "Générer une nouvelle clé"
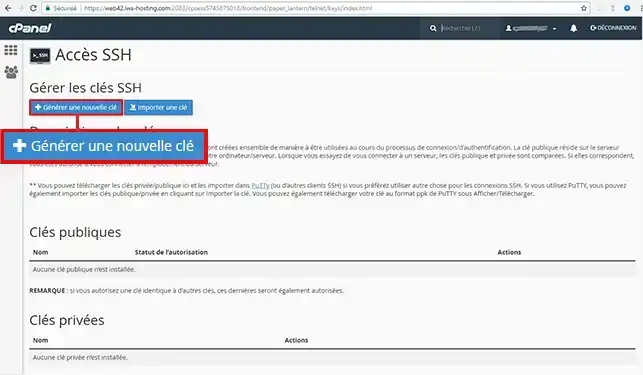
4. Indiquez le mot de passe de votre choix, puis cliquez sur "Générer une clé"
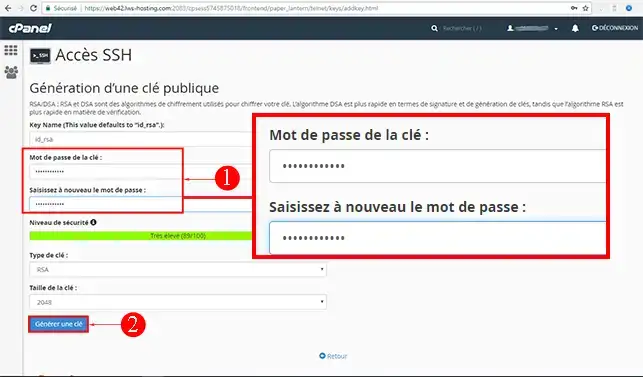
Vous devriez alors avoir un message vous signalant que la génération des clés est terminée. Cliquez sur l'onglet "Retour" :
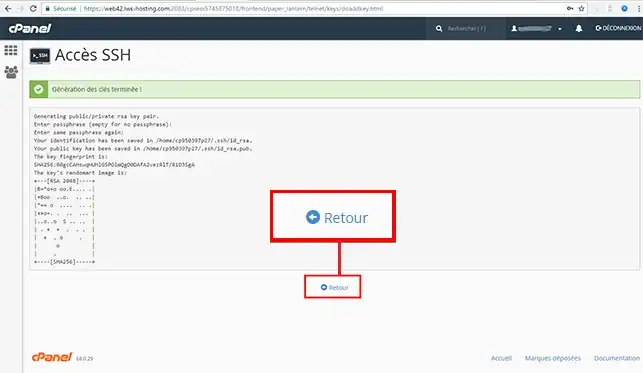
Il faut ensuite donner l'autorisation de connexion par clé en cliquant sur "Gérer" :
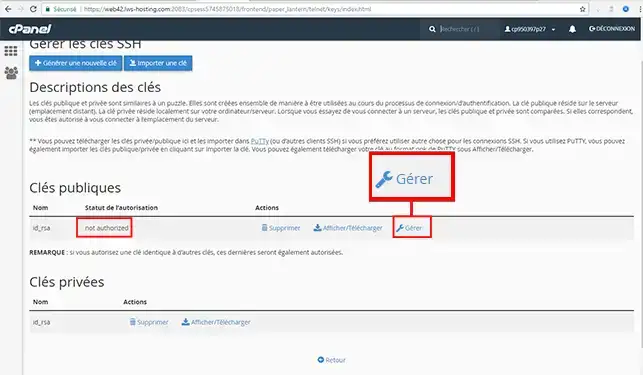
Puis cliquez sur "Authorize"
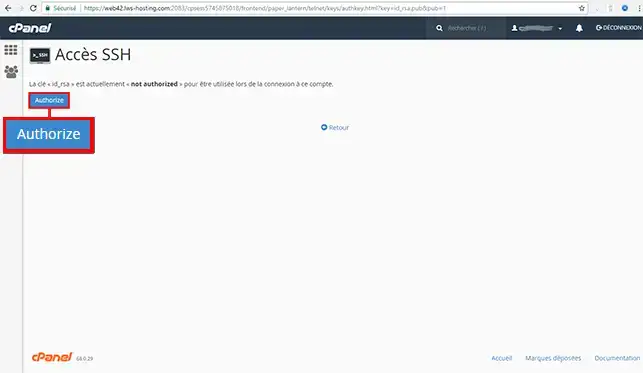
Cliquez sur l'onglet "Retour" :
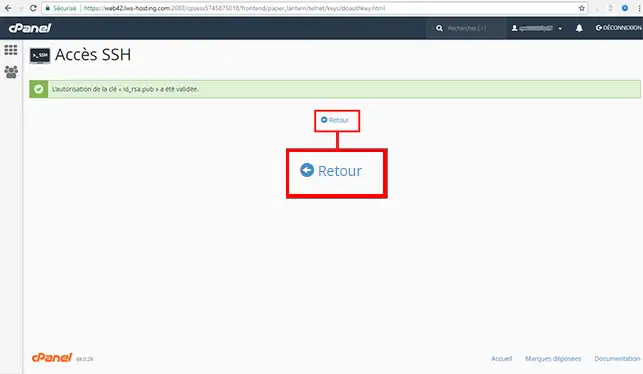
5. Cliquez sur "Afficher/Télécharger"
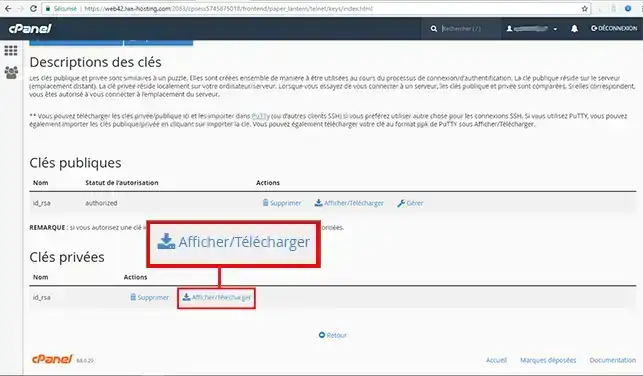
6. Convertissez la clé au format ppk pour que cela puisse être mis en place sur Putty. Afin d'effectuer la génération, vous devrez indiquer le mot de passe que vous avez défini à l'étape 4.
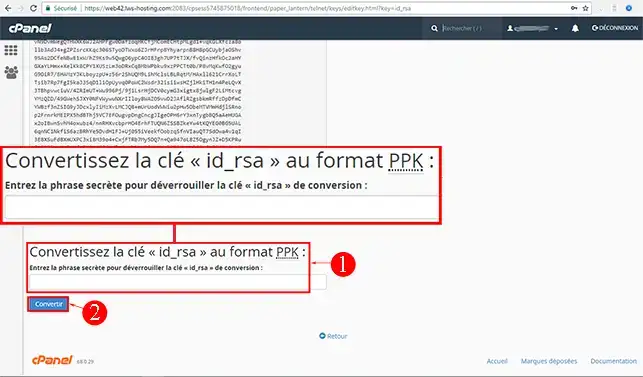
Dès que la clé est générée, cliquez sur le bouton "Télécharger une clé" :
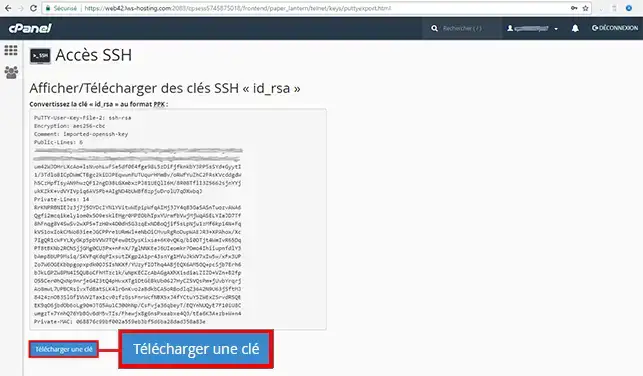
1. Démarrez votre logiciel Putty, puis rendez-vous dans la rubrique "SSH" puis sur "AUTH" et recherchez le fichier id_rsa.ppk que vous avez téléchargé à l'étape précédente. Cliquez enfin sur "Open".
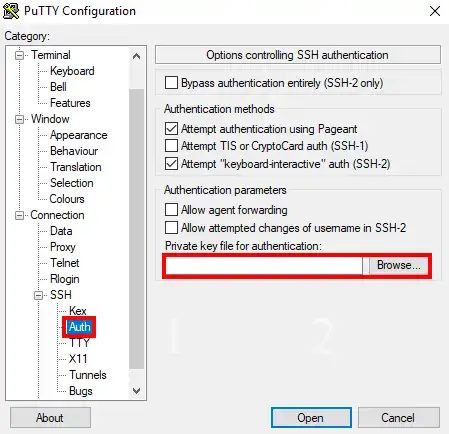
2. Rendez-vous ensuite dans la rubrique session puis dans le champ "Host" indiquez l'adresse IP associé à votre serveur puis cliquer sur "Open"
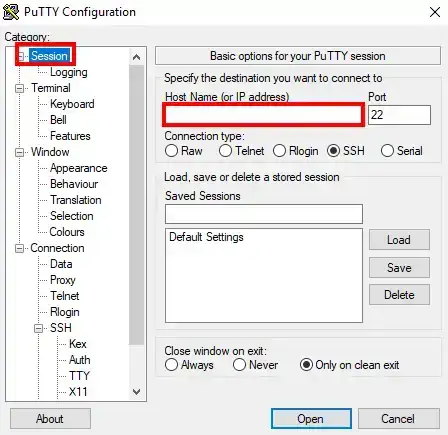
3. La fenêtre suivante s'ouvrira afin que vous puissiez vous identifier :
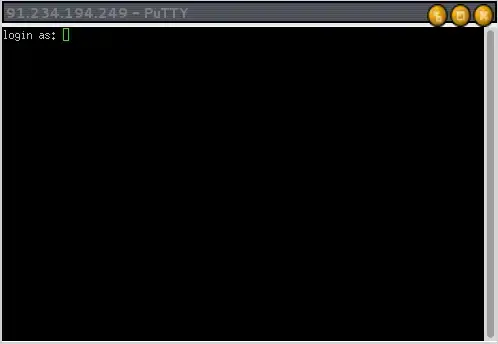
Votre identifiant cPanel se situe sur votre espace client cPanel :
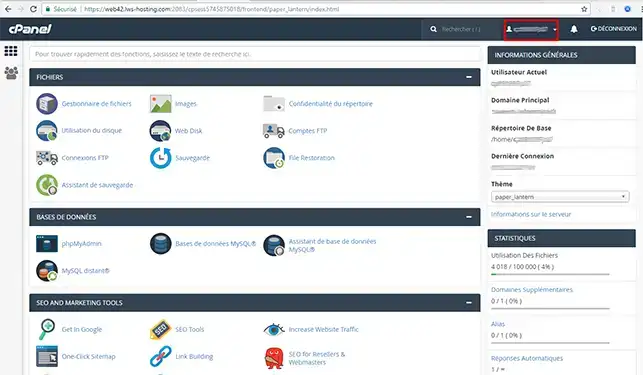
Après avoir introduit votre identifiant, appuyez sur la touche "Enter" de votre clavier. Introduisez le mot de passe rattaché à votre clé SSH pour pouvoir vous connecter. (Attention, lorsque vous introduisez le mot de passe, ce dernier ne s'affichera pas, par mesure de sécurité).
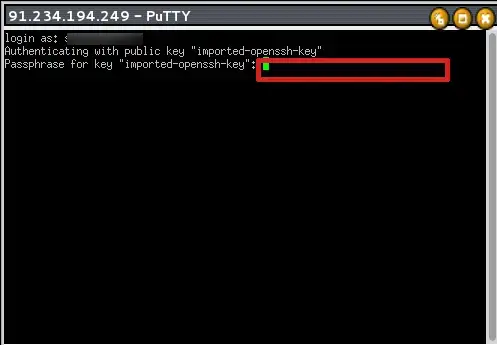

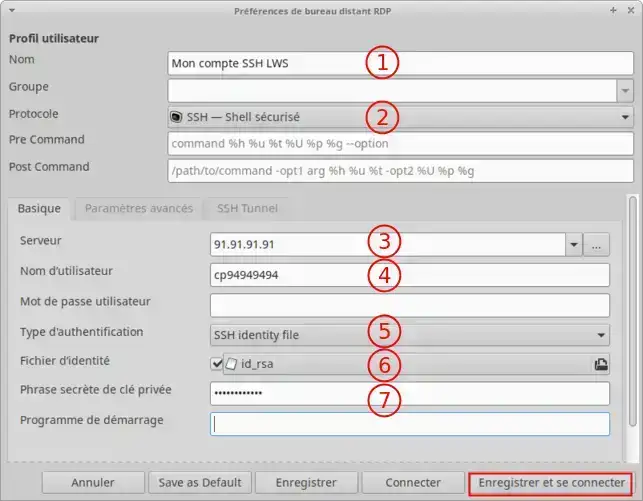
Cliquez ensuite sur le bouton Enregistrer et se connecter :
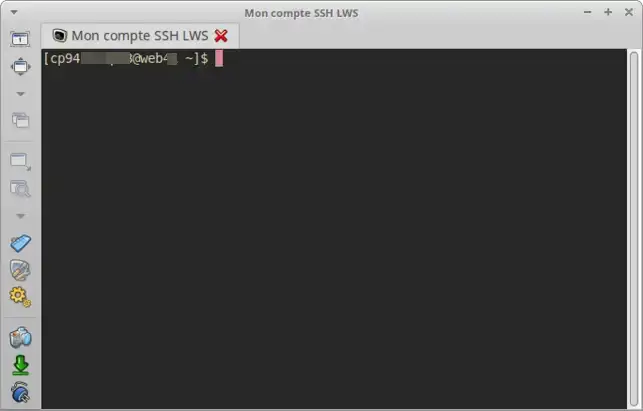
Vous pouvez également utiliser Remmina pour vous connecter en SFTP et effectuer des manipulations sur les fichiers hébergés dans votre cPanel (Publication/Suppression/Téléchargement)
Pour cela, il suffit de changer le Protocole en SFTP - Transfert de fichiers sécurisé sans changer les autres paramètres que vous avez configurés pour la connexion SSH
Vous êtes désormais en mesure de générer une clé de connexion SSH et à utiliser les logiciels Putty & Remmina afin de vous connecter à votre hébergement Web cPanel par SSH avec LWS.
Vous pouvez à tout moment désactiver la clé SSH ou la supprimer de votre compte client.
N'hésitez pas à prendre contact avec notre service technique, via un ticket d'incidence pour toutes questions.
Notez cet article :
4.2/5 | 5 avis
Cet article vous a été utile ?
Oui
Non
1mn de lecture
Comment programmer une tâche Cron dans cPanel ?
1mn de lecture
Comment résoudre l'erreur ERR_CONNECTION_REFUSED sur cPanel ?
1mn de lecture
Comment utiliser WP-CLI pour gérer votre instance WordPress sur cPanel ?
2mn de lecture
Comment créer des sous-comptes d'hébergement cPanel ?